WORDPRESS ZIEHT UM – DANN ABER RICHTIG.
Der Ablauf ist immer gleich. Eine lokale Installation von WordPress, Anmeldeprocedere durchlaufen, Suche nach den Zugangsdaten für die Datenbank und dann ist es geschafft. WordPress ist online! Nach der Auswahl eines geeigneten Themes geht es dann auch schon los – eine Website entsteht auf dem lokalen Rechner. Viele, viele Stunden wird an der Site gearbeitet. Im Anschluss der erfolgreichen Präsentation beim Kunden geht es nun darum, die Website unter der richtigen Domain online zu stellen: WordPress zieht um!
Der respekteinflößende Moment naht – WordPress zieht um. Besser gesagt, der WP-Content und die Datenbank ziehen um und genau das ist die Herausforderung.
Spätestens jetzt verfliegt die Freude der meisten Webdesigner. Da das CMS – ach ja, WordPress ist ja gar kein richtiges CMS, sondern eine Blog-Software. Keine statischen HTML- oder PHP-Seiten im Hintergrund, die einfach nur in das Root-Verzeichnis der neuen Domain oder zum neuen Hoster kopiert werden müssten. Somit ist der WordPress Umzug etwas komplizierter.
WordPress schreibt unzählige Datensätze in eine Datenbank. Diese werden mit entsprechenden Links angesteuert. WordPress zieht um und somit müssen alle diese Links entsprechend der neuen Adresse in der neuen Datenbank geändert werden. Logisch!
Wer auf dem Weg nach Hause seinem Navi im Auto nicht mitteilt, dass er zwischenzeitlich umgezogen ist, dem sollte klar sein, was passiert.
Er steht vor verschlossenen Türen.
Genauso verhält es sich mit den Links. Alle Links zeigen auf das alte Zuhause und keiner macht auf.
EINE LÖSUNG:
Alles, inklusive WordPress, wird in das Verzeichnis der neuen Domain, bzw. zum neuen Hoster kopiert. Es wird ein kompletter Datenbankdump geschrieben. In einem normalen Texteditor werden alle alten Links mit der Suchen & Ersetzen Funktion durch die neuen Links der neuen Domain, bzw. der neuen Datenbank ausgetauscht.
Der Inhalt der neuen Datenbank wird gelöscht und der Datenbankdump wird importiert. In der „wp-config.php“ werden die alten Datenbankeinträge auf die neuen Datenbankeinträge aktualisiert und, falls notwendig, wird in der „.htaccess“ der neuen Pfad von WordPress angepasst.
Hier ist Vorsicht geboten!
Die unsichtbare Datei befindet sich im Root-Verzeichnis von WordPress. Falls es in anderen Verzeichnissen ebenfalls eine „.htaccess“ geben solle, nicht anfassen!
Im FTP-Programm die Funktion nutzen, in der unsichtbare Dateien sichtbar gemacht werden. Jetzt kann der Name von „.htaccess“ in z. B. „a.htaccess“ umbenannt werden. Die Datei auf den lokalen Rechner kopieren und mit einem Texteditor öffnen. Versucht nicht, die Datei erst zu kopieren und dann umzubenennen – sie ist dann lokal unsichtbar! (Außer es ist gerade Ostern, dann viel Spaß beim Suchen!)
Nach den Änderungen zurück damit ins Root-Verzeichnis von WordPress und im FTP-Programm zu „.htaccess“ umbenennen. Im Anschluss ggf. noch etwas Feintuning bei einigen Widgets – die mögen solche Umzüge nicht so sehr und behalten z. T. die alten Links.
Zu empfehlen ist dieses schnelle Vorgehen bei wirklich kleinen Websites, mit einem sehr überschaubarem Einsatz an Widgets und Plugins.
NÄCHSTE LÖSUNG:
Wer das Umbenennen der „wp-config.php“ und der „.htaccess“ meiden möchte, der installiert WordPress komplett neu. Bei der Aufforderung die Datenbankparameter einzugeben, unbedingt die der neuen Datenbank eintragen. Nach der Installation von WordPress muss für einen erfolgsversprechenden Umzug der alten Datenbank diese, wie vorher beschrieben, in die neue Datenbank importiert werden.
Aber erst nach Anpassung der Links!
In gut 90% aller Umzüge funktioniert das prima. Allerdings sind die Widgets auch hier oft die Spielverderber. Denn die speichern nicht nur die Links ab, sondern auch deren Längen und speichern diese ebenfalls in der Datenbank ab. Nach dem Aktualisieren stimmen die natürlich nicht mehr mit den neuen Links überein. Es ist eine Feintuning an den Widgets vorzunehmen. Alle Widget öffnen und die neuen Links eintragen.
Äußerst überflüssig!
DIE LÖSUNG:
Neben kostspieligen Onlineangeboten, bei denen denen Lizenzgebühren zur Migration von Datenbanken erforderlich ist, gibt es auch ein sehr effektives Plugin Namens „Duplicator“.
Zugegeben, eine 0.5.22 Version (Stand 16.7.2015) ist nicht unbedingt das, was für den WordPress Umzug samt Datenbank vertrauensfördernd ist. Dennoch ist bei diversen Umzügen, sowohl von kleinen als auch größeren Websites, bei uns alles einwandfrei über die Bühne gegangen. Es ist wirklich unglaublich, wie einfach und schnell ein Webauftritt von A nach B umziehen kann. Ein paar Klicks und alles funktioniert.
Unter Umständen gibt es bei Shopsystemen und extrem umfangreichen Websites kleinere Herausforderungen. Dafür gibt es ja dann die oben beschriebenen Lösungen oder eine weiter unten.
Nun aber Schritt für Schritt:
- Anmelden in alter website – vor dem Umzug.
- Plugin laden: Duplicator.
- Aktivieren.
- Menü Duplicator aufrufen.
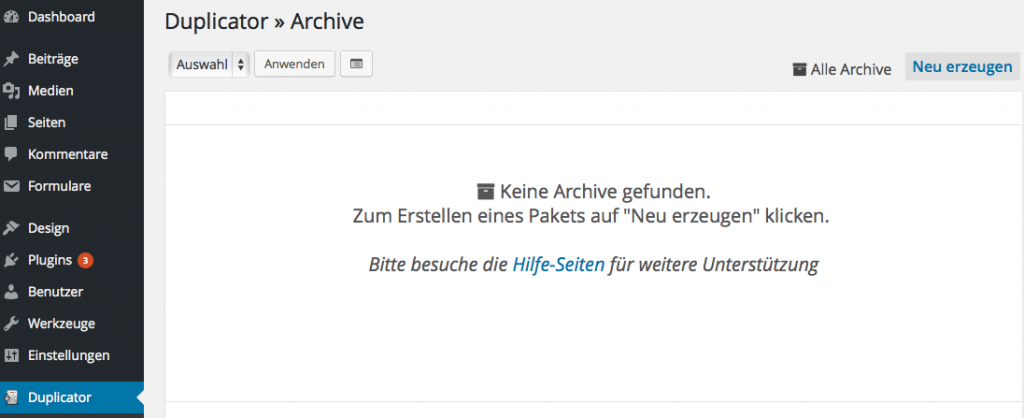
- Klick auf „Neu erzeugen“
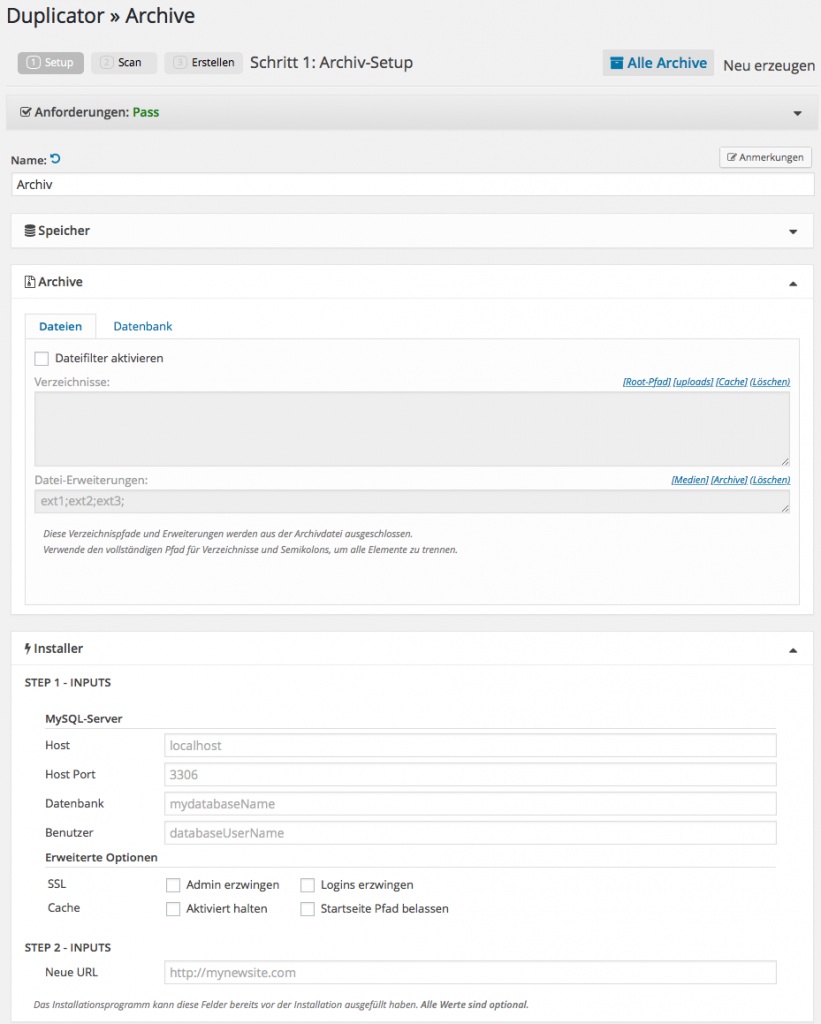
- Duplicator scant alle Daten.
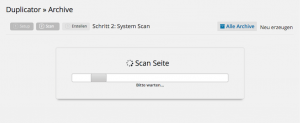
- Scan fertiggestellt
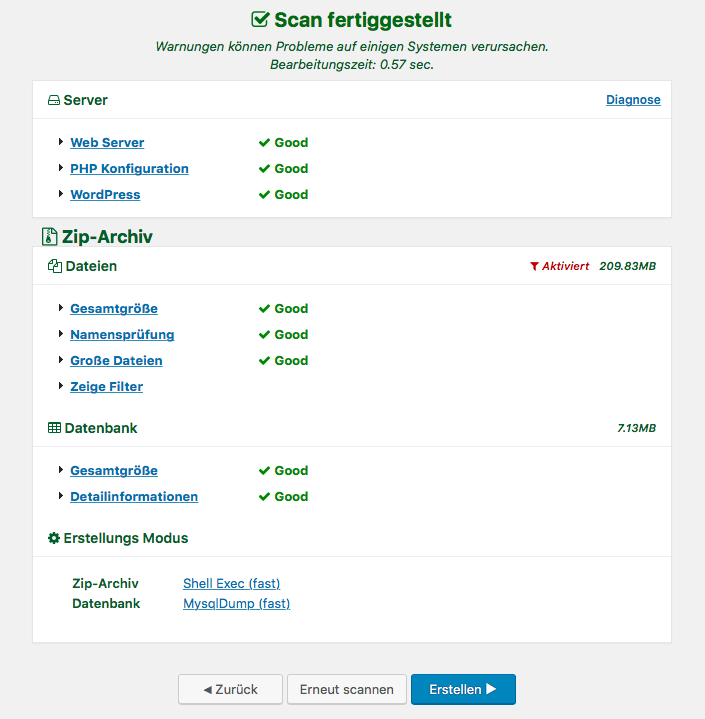
- Nach diesem Scan hat Duplicator festgestellt, dass das zu erzeugende Archiv zu groß wird. Die Ursache ist meistens, dass zu große Daten im Verzeichnis „wp-content/uploads“ lagern. Diese einfach ausschließen und den entsprechenden Pfad im Feld „Datei-Filter“ bei Schritt 1 weiter oben eintragen. Es können auch mehrere Pfade eingetragen werden.
- Nun auf „Erstellen“ klicken.
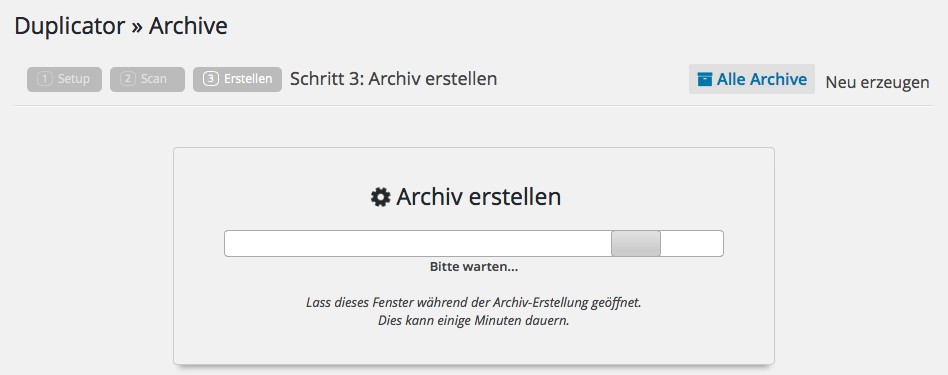
- Nicht nervös werden, das kann etwas dauern.
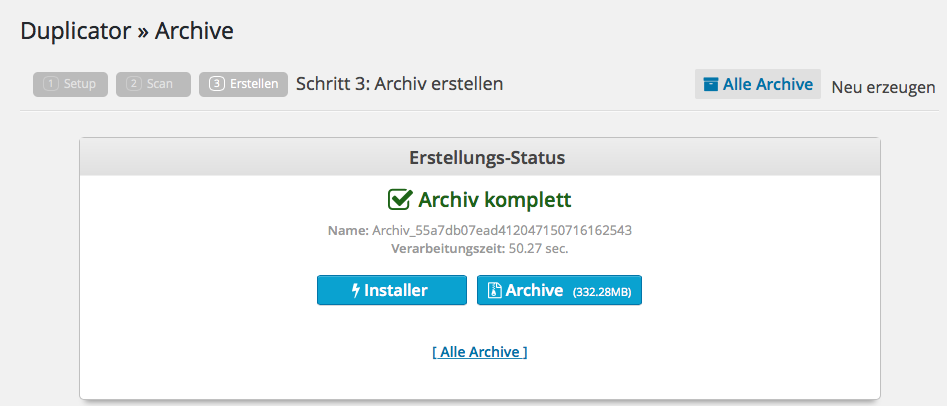
- Durch Klick auf „Installer“ und „Archive“ werden zwei Dateien geladen un lokal gespeichert.
- Die gespeicherten Dateien „installer.php“ und „Archiv_55a7dbxxxxxxxxx6162543_archive.zip“ (Name ist variabel) werden via FTP in das leere Rootverzeichnis der Domain kopiert
- Die neue Datenbank sollte auch komplett leer sein.
- Nach dem Kopiervorgang einfach „neue_Domain/install.php“ aufrufen
- Es wird ein Dialogfenster geöffnet, in dem die Parameter der neuen Datenbank eingetragen werden.
- Sollte die kleine Lampe in der Mitte oben nicht grün sein, sonder rot, verrät sie mit einem Klick darauf, was los ist.
- Den Haken bei „Database Creation“ entfernen, da es ja die neue Datenbank bereits gibt. Andernfalls aktivieren.
- „Test Connection“ überprüft die Verbindung zur Datenbank.
- Die Warnhinweise akzeptieren und los geht´s mit einem Klick auf „Run Deployment“
- Es folgen einige Hinweise:
- Permalinks in den Einstellungen neu abspeichern.
- Alle installierten Files löschen.
- Die Site unter der neuen Adresse testen.
- Alle Hinweise unbedingt befolgen.
- Das war´s!
Grundsätzlich funktioniert dieses Plugin mit Datenbankgrößen bis zu 100 MB prima. Sind die Datenbanken größer, empfiehlt sich die Durchführung einer Datenbankoptimierung. Alleine das Löschen der unzähligen Revisionen mit dem Plugin „Revision Control„schafft Platz.
Sollte die Datenbank auch nach der Optimierung nicht die gewünschte Größe erreichen oder soll es einen kompletten WordPress Multisite-Umzug geben, dann gibt es einen hervorragenden Erfahrungsbericht bei Code64 zum Umzug in 5 Schritten.
Wir haben bisher keinerlei Probleme mit diesem Plugin feststellen können. Wenn Ihr Fragen habt, immer gern hier posten – werden wir umgehend beantworten.
Wir freuen uns auch über Eure Erfahrungen mit dem Umziehen von Word Press.
Viel Spaß, FIREFLY.

